Q.接続ボタンを押しても、iOS側の青いバーが反応しない場合
「Connect to Maya」や接続ボタンを押してもiPhoneアプリの青色のバーが消えず、アプリが反応しない場合があります。
そのような場合は以下を参考にしてください。
①ConnectとDisconnectを何度か繰り返してみる、アプリの再起動、スマートフォン本体の再起動、PCの再起動等を試してから実行してみてください。(特に、起動時に赤色のバーが表示された場合は、スマホ本体の再起動が必要です)
②iPhone IP addressの項目を「255.255.255.255」に変更して実行してみてください。
これは、同一ネットワーク上のすべてのマシンに接続を試みるためのIPアドレスです。
③ iOSアプリの歯車アイコン→宛先設定に、ご使用しているPCのIPアドレスを入力してみてください。
その後に、iOSアプリを再起動すると、青いバーが表示されなくなり、PC側からの問い合わせを待たずにデータを送信するようになります。(「宛先設定のリセット」ボタンを押すと、IPアドレスが「default」に戻り、再度青いバーが表示されるようになります。)
PC側のIPアドレスの調べ方は、以下のURLを参考にしてください。

④ モバイルWi-Fiルータや社内ネットワークなどを使用されている場合
モバイルWi-Fiルータには、プライバシーセパレーターという機能があり、PCとiPhone間で通信出来ない場合があります。
各ルータごとに、プライバシーセパレーターをOFFにする方法があるため、そちらを調べてみてください。
同様に、社内ネットワークを使用されている場合でも、プライバシーセパレーターによって通信が出来ない場合があります。
その場合は、社内のネットワーク管理者の方に問い合わせてください。
⑤ Auto IP detectionを「ON」にして接続してみてください。

⑥それでも駄目だった場合、iOS ConnectionTypeを「UDP-UDP」から「TCP-TCP」に変更してから実行をしてみてください
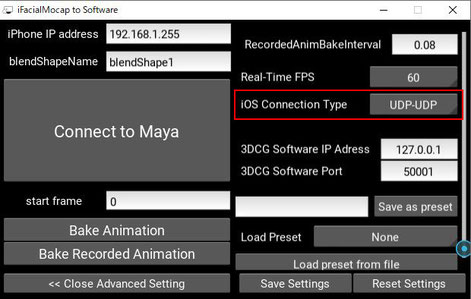
⑦設定アプリ → iFacialMocap → ローカルネットワークがONになっていることを確認してください。
アプリの初回起動時にローカルネットワークの許可を確認されますが、その時に誤って許可しないを選択していると、この項目がOFFになっている可能性があります。

⑧iPhoneのIPアドレスを固定する
iPhoneではIPアドレスが内部で動的に変更されることがあるようです。
以下の方法でIPアドレスを固定してから接続を試してみてください。
⑨ iPhoneの設定→Wi-Fi→使用しているWi-Fiの(i)マークをタップ→IPを構成
の順に進んで頂き、「自動」となっている設定を「BootP」に変更をしてから実行してみてください。

⑩上記の方法でも動作しない場合、以下を試してみてください。
Windowsの場合はコマンドプロンプトを起動
https://www.adminweb.jp/command/ini/index1.html
Macの場合はターミナルを起動してください。
https://syncer.jp/mac-terminal
コマンドプロンプトまたはターミナルで「ping 192.168.1.3」というように、iOSアプリで表示されているIPアドレスに対してpingコマンドを送信してください。
もし、pingで接続できていない場合は、ご使用のルーターによって端末間の通信が許可されていない可能性があります。
ルーターの製造メーカー様に「pingが繋がらない」という旨をお問い合わせ頂き、ルーターの設定の変更方法等をご確認ください。
Q. iOSアプリは反応するのに接続がうまく行かない場合
・方法その3
iFacialMocapのデスクトップアプリは、Windows/Macの49983番ポートを使ってiOSアプリと通信しています。
49983番ポートが他のソフトウェアによって使用されていると、通信ができません。
何のソフトウェアによって49983番ポートが使用されているか調べるために、iFacialMocapのデスクトップアプリを一度終了してください。
そして、その後、Windowsのコマンドプロンプトを開いてください。
コマンドプロンプトで、「netstat -ano」と入力して、49983番ポートを使用しているソフトウェアのPID番号をメモしてください。
PID番号に基づいて、ポートを使用しているソフトウェアの名前を確認し、それを強制終了します。
何のソフトウェアが49983番ポートを占有しているかを調べる方法は複雑なため、以下の記事を参考にしてみてください。
https://www.howtogeek.com/howto/28609/how-can-i-tell-what-is-listening-on-a-tcpip-port-in-windows/
Q. Unityでサンプルデータは動くのに、Maya等で作成したモデルをインポートすると動かせない
Mayaで作成したデータをUnityにインポートすると、BlendShapeノードの名前が先頭に付いてしまい、Mayaで「eyeBlinkLeft」として作ったBlendShapeの名前が「blendShape5.eyeBlinkLeft」などの名前に置き換わってしまいます。
iFacialMocapでは、BlendShape名が完全一致していないと動かないため、このままでは動きません。
そのため、BlendShapeTargetSettingsの「prefix」の項目に「blendShape5.」などの名前を記述してあげると、全てのBlendShapeに対して一括でprefixをつけることができ、動くようになります。

Q.Unityでビルドした自作アプリで動作しない場合
通常のビルドだと、Unityは非アクティブになっていると動作しません。
iFacialMocapの「Connect to Unity」ボタンを押すと、アクティブなウインドウがUnityからiFacialMocap側に移ってしまうため、Unityの画面をタップしてあげる必要があります。
または、ビルドする前の設定で、「Edit」→「Project Settings」→「Run in Background」の項目をONにしてあげると、非アクティブな状態でもUnityが動作します。また、アプリの立ち上げ順番も重要で、Unity製の自作アプリよりも先に、PC側のiFacialMocapを起動しておかないと動作しません。

Q.その他、何らかの挙動がおかしい場合
iFacialMocapのPC側のソフトウェアには、debugModeと呼ばれるモードがあります。
debugModeをONにした後にボタン等を押すと、エラー内容のメッセージがdebugModeのウインドウに表示される場合があります。
そのメッセージを問い合わせ時に送って頂けると解決方法をご提示できる可能性が少し高まります。

全てを試したが、Mayaで接続できない場合
以下のページを参考に、MayaのPreferenceのリセットを試してみてください。
ファイアウォールの設定をして、"wait connection"ボタンを押しているにも関わらず、以下のようなメッセージが出る場合は、50001番ポートが他のソフトウェアによって使用されていて通信がブロックされているかもしれません。送信先ポートを50001以外に変更してください。


Q.メールボタンを押してもメールアプリが起動しない場合
iOSにメールアドレスを登録していない場合、メールアプリが起動しません。
以下のURLの手順を参考にしてiOS端末にメールアドレスを登録してください。
https://support.apple.com/ja-jp/HT201320
もしくは、iOSのファイルフォルダ→iFacialMocapにアクセスするとファイルが保存されているため、そこからファイルを選択し、メールに添付して送信することもできます。
Q. 返品、返金について
上記の方法で問題が解決できなかった場合
もしくはメール等での問い合わせでも問題が解決できなかった場合
もしくはFaceID非搭載のiPhoneをご利用している方で、間違えて購入してしまった場合
誠に残念ながら、ご使用の環境によって問題を解決できない場合があります。
または、動作速度などが期待に沿わなかった場合など、以下のURLを参照して返品、返金手続きを行ってください。
Q. 商用利用に関する規約や制限はありますか?
特にありません。ご購入いただいた場合、個人、法人問わず、どのような用途でも自由にお使いいただけます。
レシーバー側のソフトウェアやスクリプトなどを改変して使いたい場合は事前に連絡くださると嬉しいです。
Q. UE4のサポート予定はありますか?
他のソフトウェアのサポート予定は、iFacialMocapとは別のアプリケーションで行う可能性が高いです。
実装する時期がいつになるかは未定です。
iFacialMocap
E-mail: ifacialmocap@gmail.com
